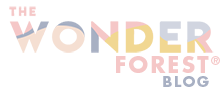If you have never tried using Photoshop actions before, you’re seriously missing out. They do all of the editing work for you, and depending on the particular action you choose to use, you can be left with such a pretty result.
For those of you that are clueless about Photoshop or have no idea what an “Action” is, think of it as an Instagram filter that you can apply to virtually any photo right on your computer. The effects are applied with a single click of a button and the results can be pretty spectacular.
There are literally thousands of Photoshop actions available to download on the web, and all have unique characteristics dependent on whoever created them. A quick Google search for them will give you more than enough to browse through.
As someone who creates Photoshop actions, I love experimenting with different combinations and formulas of adjustments and effects and saving them into reusable little packages.
I also created a really simple desaturated Photoshop action so you can give it a whirl and get your feet wet with applying actions. It’s nothing special, but I wanted to demonstrate how to apply these. Download it here and save it to your computer.
To install Photoshop actions:
- Unzip the .zip folder to retrieve the .atn file
- (Method 1): Double click on the .atn file. It should open in the Actions palette in Photoshop (Window > Actions if the palette is not visible).
- (Method 2): If that didn’t work, in the Actions palette in Photoshop, click the little drop down arrow in the top corner and choose Load Actions. Select the .atn file that you had saved.
- It will load into the Actions palette.
To use:
Open your photo you want to edit (flatten it to the background if needed) and just choose the action from the Actions palette then click the Play button below it. Voila!
Enjoy, and if you want to check out more actions, you can do that here.
Last Updated on